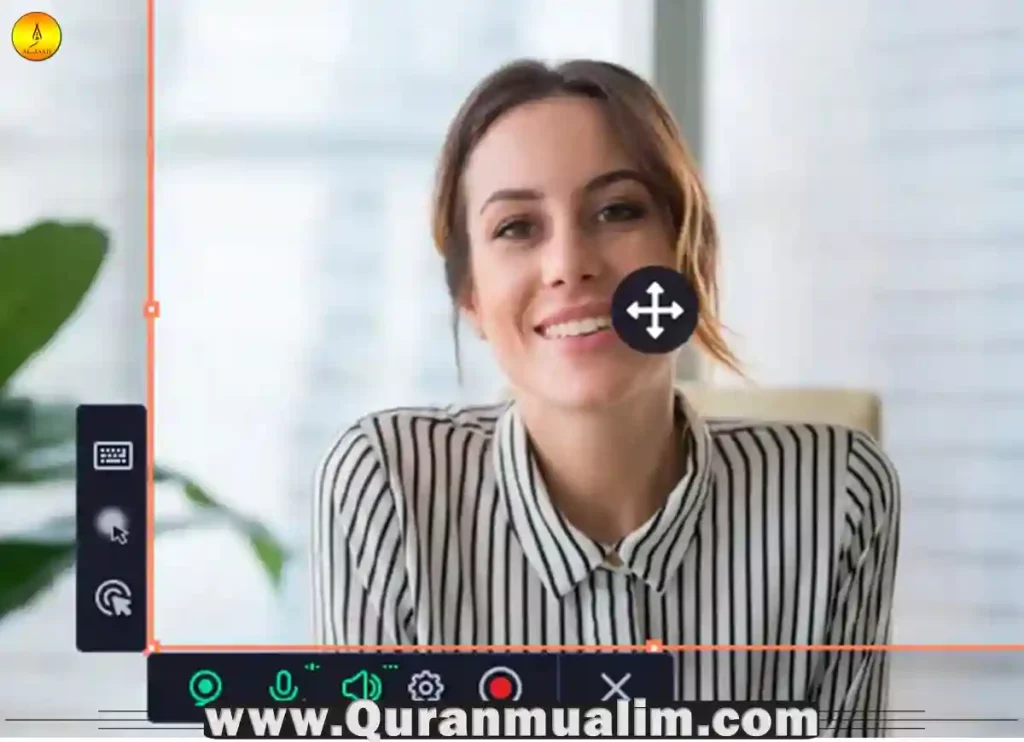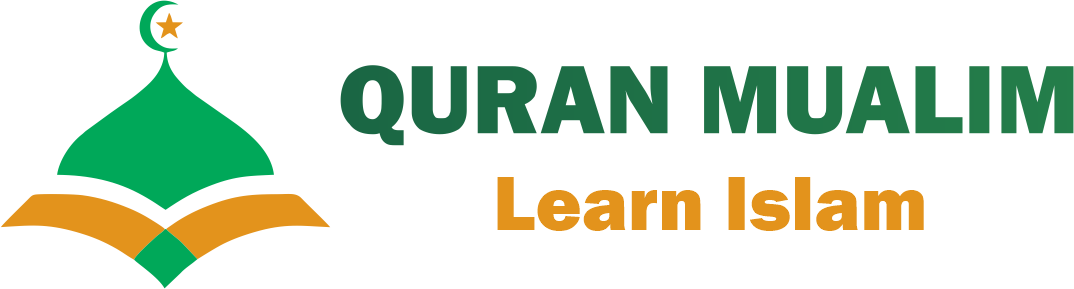How To Screen Record On Dell Laptop? – Screen recording has become an essential tool for various purposes, ranging from creating tutorials and presentations to capturing important moments during gaming sessions.
If you own a Dell laptop and are wondering how to screen record, you’ve come to the right place. In this guide, we will explore different methods to screen record on your Dell laptop, whether it has built-in screen recording software or requires third-party applications.
By following these simple steps, you’ll be able to capture high-quality recordings of your screen effortlessly. Whether you’re a student, professional, or simply someone who wants to share their screen activities, this guide will equip you with the knowledge to start screen recording on your Dell laptop in no time.
Let’s dive in and explore the different options available to screen record on your Dell laptop.
Suggested Read: The Atari Video Computer System
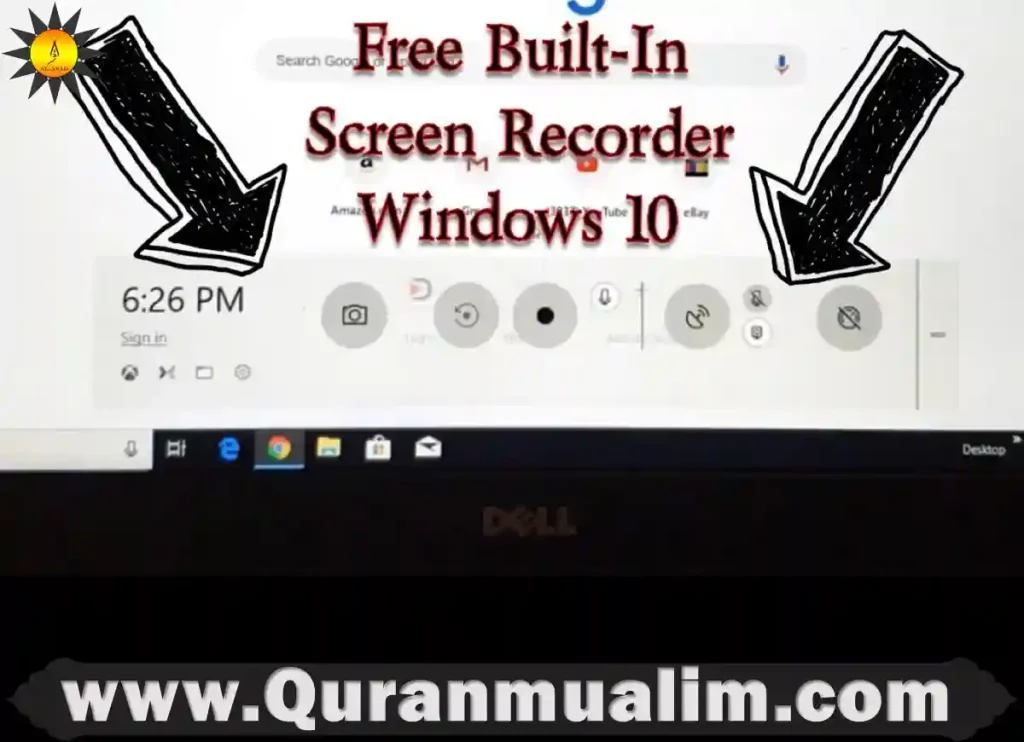
How To Screen Record On Dell Laptop? – Screen recording has become popular today, permitting users to without difficulty capture and proportion their on-screen sports. If you are a Dell laptop user wondering the way to display record in your device, you’re inside the right location.
In this guide, we’ll show you a way to screen file on Dell pc using special methods. Whether you’re the usage of Windows 11, Windows 10, or a previous model, we have were given you covered.
Method 1: Screen file on Dell pc the usage of the built-in recreation bar
How To Screen Record On Dell Laptop? – Game Bar is a built-in feature in Windows 10 and eleven that allows you to capture gameplay footage, take screenshots, and record your display without or with audio. Here’s how you could use Game Bar to display record for your Dell pc:
Step 1. Press Windows key + G to open the Game Bar.
Step 2. If induced, select “Yes, this is a recreation” to permit Game Bar to capture your display screen.
Step 3. Click the “Record” button or press Windows key + Alt + R to start recording.
Step 4. When you are finished recording, press Windows key + Alt + R once more to forestall.
Step 5. Your recorded video could be stored in the “Videos” folder below “Captures.“
Method 2: Screen file on a Dell laptop or computer using PowerPoint
Microsoft PowerPoint is a famous presentation software with many integrated capabilities, inclusive of recording your screen. Here’s how you may use PowerPoint to screen file for your Dell computer:
- Open PowerPoint and click on at the “Insert” tab.
- Click at the “Screen Recording” button.
- Select the vicinity of your display that you need to report. You can select to document the entire display screen or a specific part of the display screen.
- Click on the “Record” button on the toolbar to start recording.
- You can pause or forestall the recording at any time by using clicking at the corresponding buttons at the toolbar.
- After you’ve got finished the recording, the video can be inserted onto the slide.
- Note: The display screen recording feature is to be had in PowerPoint 2013 and later versions. If you’re the use of an earlier model of PowerPoint, you may want to use a third-celebration display recorder tool.
Method 3: Record display to your Dell pc with Awesome Screenshot & Recorder
If you want greater features or functionalities of display recording, you can use a 3rd-party display recorder to report your display with audio. Try Awesome Screenshot & Recorder, a 2-in-1 display capture and recording extension that works on Chrome, Firefox, Edge, and Safari browsers
It is a popular 4k display screen recorder for recording your computer screen on Dell or different computers. There are several reasons why you might need to apply this device:
- Easy to apply: Awesome Screenshot & Recorder is very clean to use, even for humans who have by no means recorded their monitors. With a few clicks, you could start recording your display and keep the video on your computer.
- High-first-rate recordings: The tool allows you to document your display in first rate, as much as 4k resolution, which is notable for making tutorials, shows, or different sorts of videos.
- Multiple recording alternatives: You can document your complete display, a selected utility window, or a particular display place. This flexibility is beneficial in case you best want to record a specific part of your display.
- Customizable settings: Awesome Screenshot & Recorder also permits you to customize diverse settings, along with the frame price, video first-class, and audio settings. This let you get the first-rate feasible recording primarily based on your needs.
- Cloud garage: This extension provides cloud garage for registered customers, letting them upload their films to the cloud to loose up their neighborhood storage.
- Instant proportion: This device generates an right away shareable link to your display screen recordings.
Suggested Read: Dell Contact Number- Dell US

Overall, if you need to report your screen on a Dell pc, Awesome Screenshot & Recorder is a notable device to do not forget. Now, let’s see how you could report your Dell screen with this device.
Step 1. Download and set up Awesome Screenshot & Recorder to your browser. Launch it, register, or create a brand new account.
Step 2. Select “Record” and choose from 4 recording modes: “Desktop”, “Camera Only”, “This Tab” or “Custom(This Tab)” based totally for your needs. Set the video resolution and pick whether to open the webcam or microphone sound.
Step 3. Once the placing is achieved, click “Start Recording” to report. If you’ve got chosen the “Desktop” mode, you will be requested to pick the web page or window to report earlier than the recording starts offevolved. If you have got chosen the “Custom(This Tab)” mode, you may want to pull to pick out the recording area after which allow the recording start.
Step 4. When you want to cease the recording, click the Awesome Screenshot & Recorder icon, then click the “Stop” button.
Step 5. Your video could be stored to the cloud mechanically. You can check it in “My Items“. It helps you to edit it on-line or generate a shareable hyperlink in a snap.
Method four: Screen report on Dell with audio the usage of Camtasia
How To Screen Record On Dell Laptop? – Camtasia is a expert display recording and video editing software program that you can use to document your Dell laptop screen. It is ideal for growing tutorial or academic films. Here’s how you may file your screen on Dell with Camtasia:
- Step 1. Download and installation Camtasia to your Dell laptop.
- Step 2. Open Camtasia and click on on the Record button.
- Step 3. Choose the display you want to report and click at the Record button again
- Step 4. To forestall recording, click on the Stop button. If you want, you can edit the recording similarly with its superior video editing tools.
Method 5: Record video on Dell laptop or PC with OBS Studio
OBS Studio is a loose and open-supply screen recording software program that lets you capture your display with audio, webcam, and greater. Here’s how you can use it:
- Step 1. Download and install OBS Studio for your Dell pc.
- Step 2. Open OBS Studio and click on on the “+” icon under Sources.
- Step 3. Choose Display Capture and pick out the screen you need to document.
- Step 4. Click on the Start Recording button to start recording your display.
- Step 5. To forestall recording, click on at the Stop Recording button.
Tips for Better Screen Recording on Dell computer
Here are some hints that will help you get the first-rate out of your display recording for your Dell laptop:
- Make positive to have a smooth and clutter-loose computing device.
- Use a amazing microphone to capture clear audio.
- Choose the proper recording software that fits your wishes.
- Edit your recordings to eliminate any needless parts.
Suggested Read: Dell Part Number Lookup
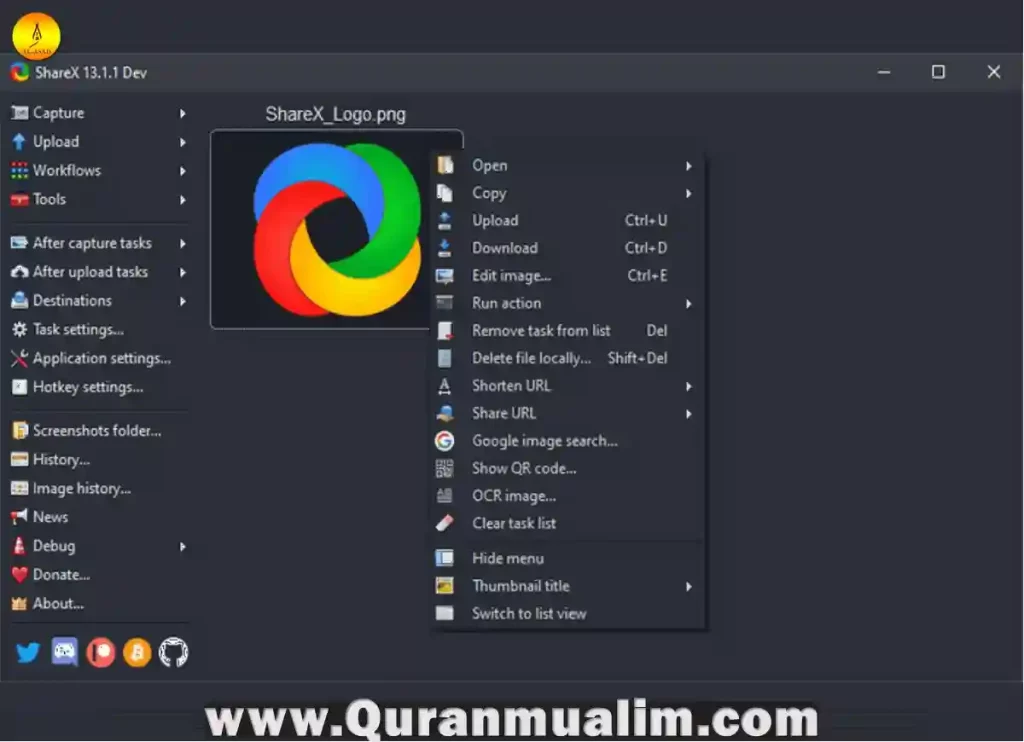
Conclusion
How To Screen Record On Dell Laptop? – Screen recording to your Dell computer can be a useful tool for creating video tutorials, sharing gameplay, or recording shows. Follow the step-through-step manual furnished in this article to get started with display recording.
FAQs about recording display on Dell laptop
1. Can I file my Dell laptop display screen without downloading any software?
Yes, you can use the built-in Game Bar to screen report on a Dell pc with out downloading extra software program.
2. Can I record my Dell pc display in HD best?
Yes, you may choose the recording satisfactory in the recording settings of your HD screen recorder.
3. How to file audio on a Dell computer?
You can file the audio on a Dell pc the use of the built-in microphone and Windows Voice Recorder:
- Step 1. Open the Windows Voice Recorder app through looking for “Voice Recorder” in the Windows seek bar.
- Step 2. Click the “Record” button to begin recording.
- Step three. Speak into the integrated microphone for your Dell laptop.
- Step 4. Click the “Stop” button whilst you’re completed recording.
- Step 5. Give your recording a call and click “Save.“
4. How do I document my computer screen Windows 7?
To record your computer display on Windows 7, you may use the built-in tool known as “Steps Recorder”. Here are the steps to follow:
- Step 1. Open the “Start” menu and sort “Steps Recorder” within the seek bar.
- Step 2. Click on the “Steps Recorder” app to launch it.
- Step 3. Click at the “Start Record” button to start recording your display.
- Step 4. When you are performed recording, click on the “Stop Record” button.
- Step 5. The recorded films may be displayed within the Steps Recorder window. You can overview and store the file as a ZIP archive.
Note that Steps Recorder is best to be had on Windows 7 and later variations. If you are the usage of an earlier version of Windows, you could want to use a 3rd-birthday celebration display screen recording tool.
Suggested Read: Analytical Strengthsfinder

Additionally Questions & Answers How To Screen Record On Dell Laptop?
Q: How can I screen record on my Dell laptop? A: To screen record on your Dell laptop, you can follow these steps:
- Check if your laptop has a built-in screen recording feature: Some Dell laptops come with pre-installed software for screen recording. Look for applications like Dell Screen Recorder or Dell Webcam Central on your laptop. If you find any such software, open it and check if it has screen recording capabilities.
- Use third-party screen recording software: If your Dell laptop doesn’t have built-in screen recording software, you can use third-party applications. One popular option is OBS Studio (Open Broadcaster Software). Here’s how to use OBS Studio for screen recording:a. Download and install OBS Studio from the official website (https://obsproject.com/).b. Launch OBS Studio and go to the “Sources” section at the bottom of the screen.c. Click on the “+” button and select “Display Capture” to record your entire screen or “Window Capture” to record a specific window.d. Configure the settings according to your preference, such as the screen/window you want to record, audio sources, and output format.e. Click on the “Start Recording” button to begin the screen recording.f. When you’re done recording, click on the “Stop Recording” button. The recorded video will be saved to your specified location on the laptop.
- Explore other screen recording software: Apart from OBS Studio, there are several other screen recording software options available for Dell laptops. Some popular choices include Camtasia, Bandicam, and Snagit. You can search for these applications online, download and install them, and follow their respective instructions to record your screen.
Remember to review the system requirements and compatibility of the software you choose to ensure it works well with your Dell laptop.